最新版サンダーバード ver102.11.0 でのメールアカウント設定方法は以下の通りです。
2023年5月19日現在の最新バージョン
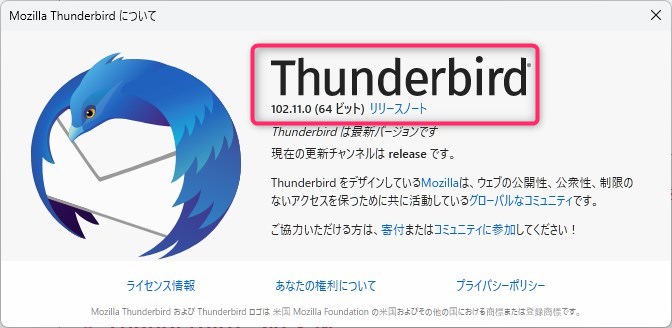
上記サンダーバーに次のサンプル情報でメールアカウントを設定する手順です。
メールアドレス
shimizu@shizuku.net
メールサーバー 受信・送信とも
mail.shizuku.net
受信形式 pop3 受信ポート番号 110
送信暗号形式 STARTTLS 送信ポート 587
その1 サンダーバード新規アカウント作成画面 メールを選択
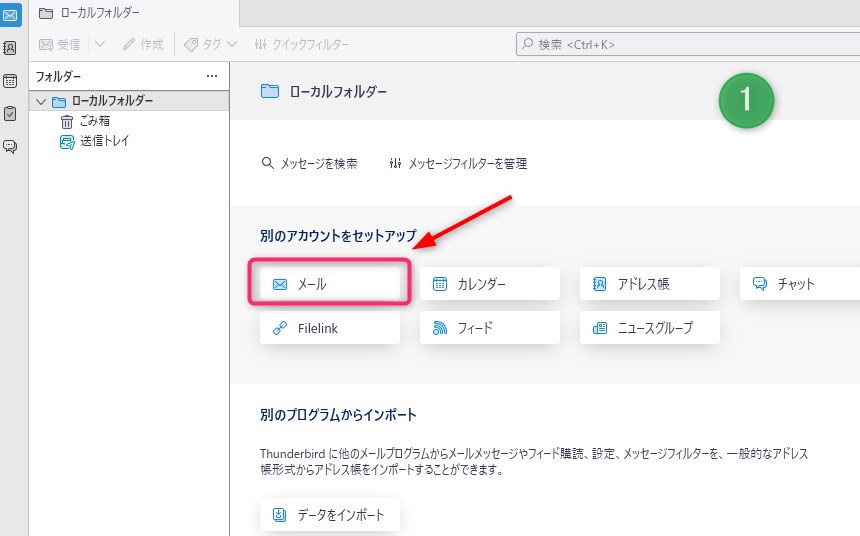
その2 上記記載情報で用意した既存のメールアドレスを設定
上記「その1」でメールをクリックしたあと出てくる画面
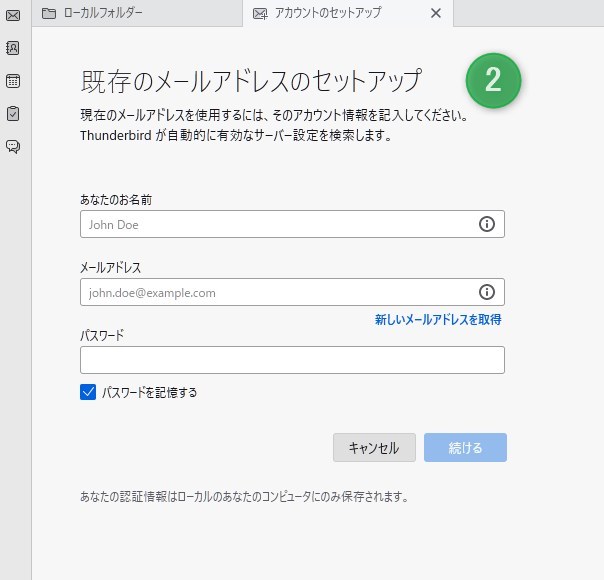
その3 次の様に入力する、自分のパソコンで設定する場合は、
必ずshimizu@shizuku.net とshizuku.net の部分を
自分のメールアドレス、ドメイン名に書き換えてください。
そして 「手動設定」を選択します。
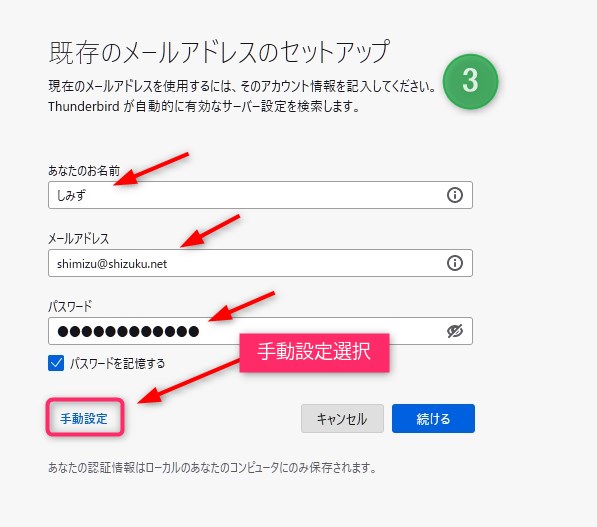
その4 手動設定を開いた画面はこれです。これを修正していきます。
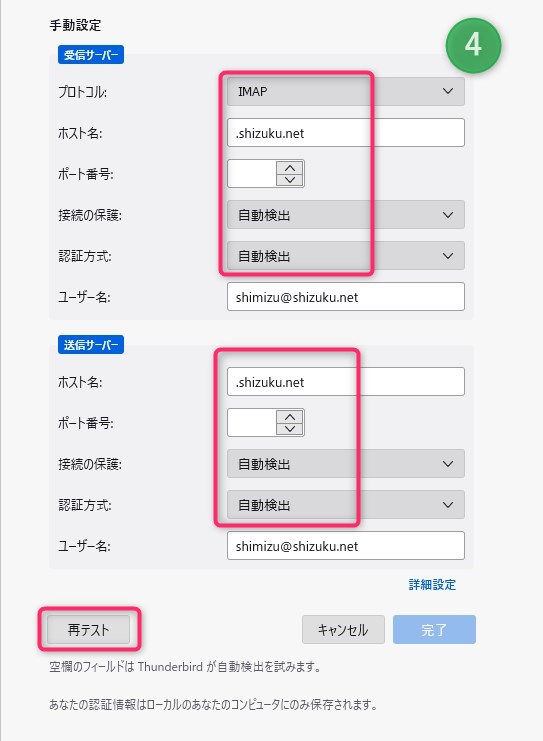
修正箇所は9箇所あります。
その5 修正箇所に1~9まで番号を振りました。
1.IMAP をPOP3 に変更
2..shizuku.net をmail.shizuku.net に変更
3.ポート番号を 110 に設定
4.接続の保護を STARTTLS に設定
5.認証方式は 通常のパスワード認証を選択
6.送信サーバーホスト名 mail.shizuku.net に変更
7.ポート番号 587 に設定
8.接続の保護は STARTTLS に設定
9.認証方式 通常のパスワード認証に設定
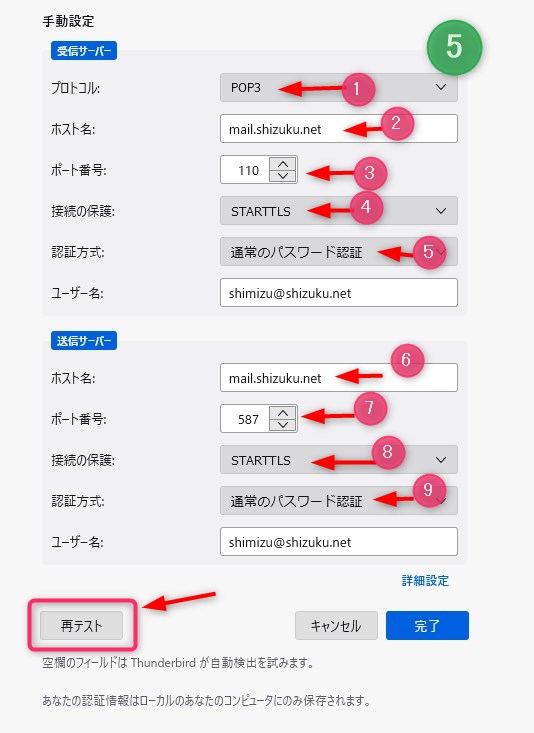
間違わないように修正して、再テストをクリック
その6 正しく入力できていると緑色のバーが上部にでてきます。
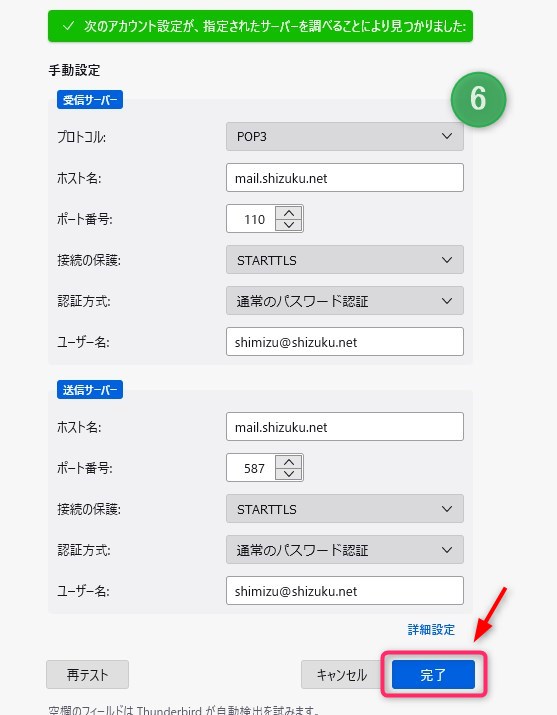
完了 をクリックします。
その7 これで、アカウントの設定完了です。
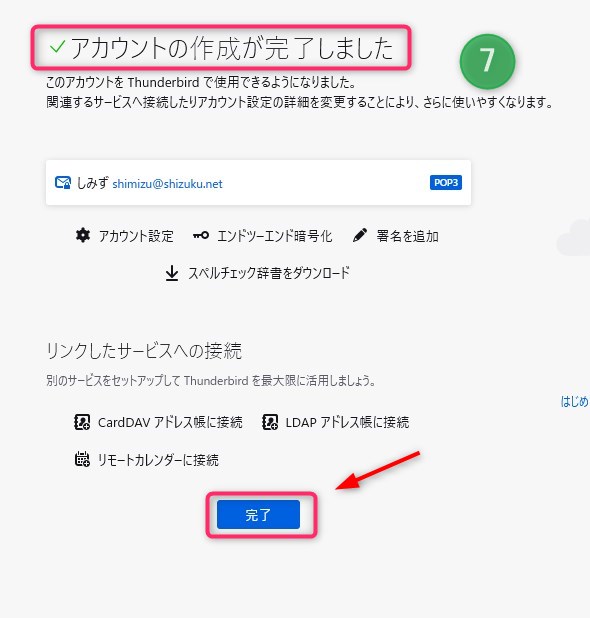
その8 下部にある「完了」をクリックするとこの画面になります。
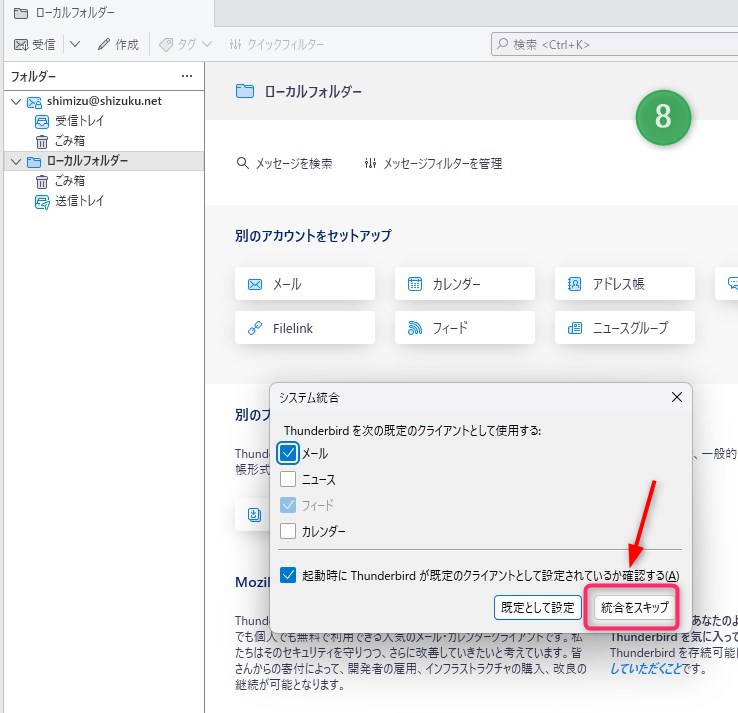
ここは自分の好みに合わせて利用項目を選ぶといいでしょう。
僕の場合は「統合をスキップ」を選択しました。
以上、最新版サンダーバードでのメールアカウント設定のご案内でした。
もし、不明点があれば、「何番のどの部分が分からない」、と具体的にご連絡ください。
販売開発 営業・サポート しみず
