cpanel スパムフィルターについて、
以下の説明はcpanelのスキンをjupiterに設定したものです。
スキンの設定方法はこの記事を見てください。
その1 cpanel にログインして、電子メール>spam filters を選択してください。
ここではcpanelのspam filterソフト「スパムアサシン」について有効化、無効化を選択できます。
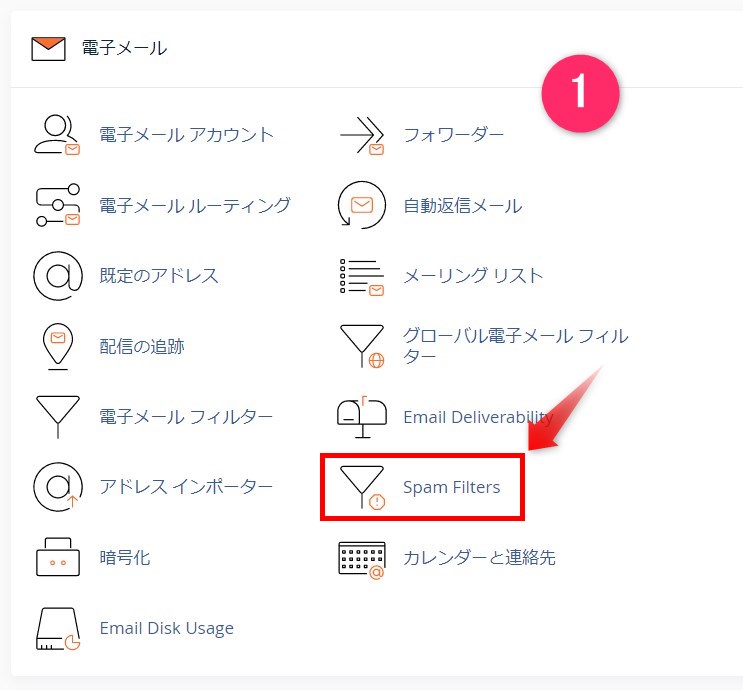
その2 青1番がonの場合、スパムアサシンが有効になっています。
青2番では spam box を有効、無効を設定できます。
spam box というのは、スパム判定されたメールをサーバーのメールボックス内の迷惑メールフォルダに移動します。この迷惑メールフォルダに移動したメールはcpanelのwebメールで確認できますが、メールソフトでは確認できません。
=迷惑メール判定したメールは受信できない。しかし、メールボックス容量は消費します。
【注意】
青2番が有効になっている場合、メールボックス内に溜まっている迷惑メールを定期的に処理しないと、時間の問題でメールボックスがパンクして、新規メールを受信できなくなります。
十分ご注意ください。青2番は初期値で有効になっています。< webメールにログインしてspambox を定期的に点検しない人は無効にした方がいいでしょう。
cpanelが提供するwebメールにログインして確認できる、この迷惑メールフォルダに溜まります。
webメールログインについては、別記事を参照
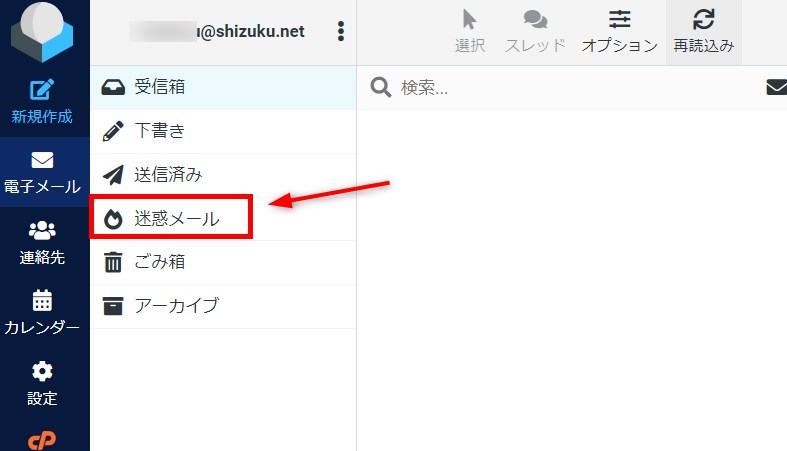
青3番を有効にすると、スパム判定されたメールを自動的に削除します。
=スパム判定基準を調整しないと必要なメールまで自動削除することもありますのでこの自動削除機能の利用には注意が必要
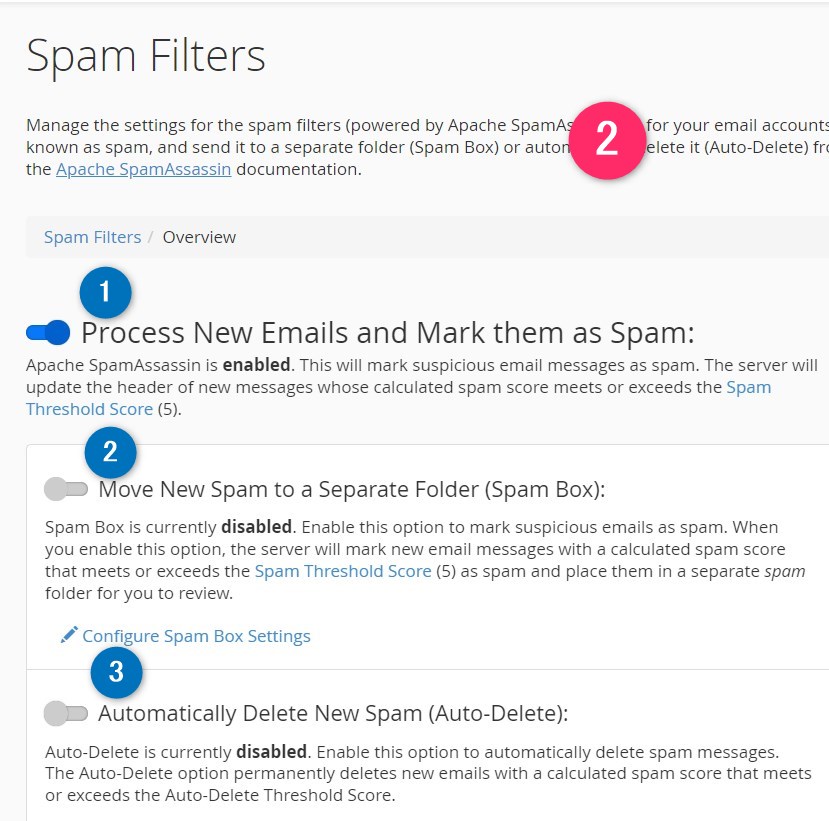
その3 上記サンプル画面では青2番が無効 になっています。
つまり、スパム判定されたメールは、迷惑メールフォルダに自動移動しない状態です。
=メールソフトで受信できる状態 ***SPAM*** というラベルが自動的に付いた状態で受信します。
利用しているメールソフトで ***SPAM*** というラベルで振り分け設定すればいいでしょう。
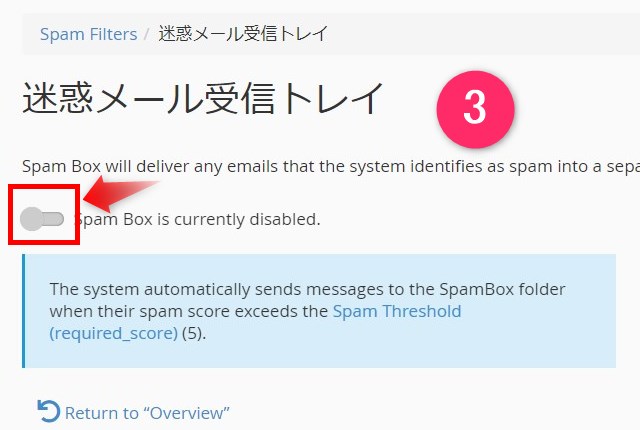
その4 spam box 迷惑メール受信トレイを有効にしてみる
spam box を有効にすると新しいサブメニューが表示されます。
サブメニューではspam box に溜まったメールの削除処理が簡単にできます。
青1番では、spam box に溜まった迷惑メールを削除します。
=必要なメールも削除するかもしれません。
青2番については 動作確認中 青1番との違いが不明。
青3番は、個別メールボックスの利用状況を確認する画面になります。
この個別メールボックス管理画面についてはこの記事では説明しません。別の記事を作成予定。
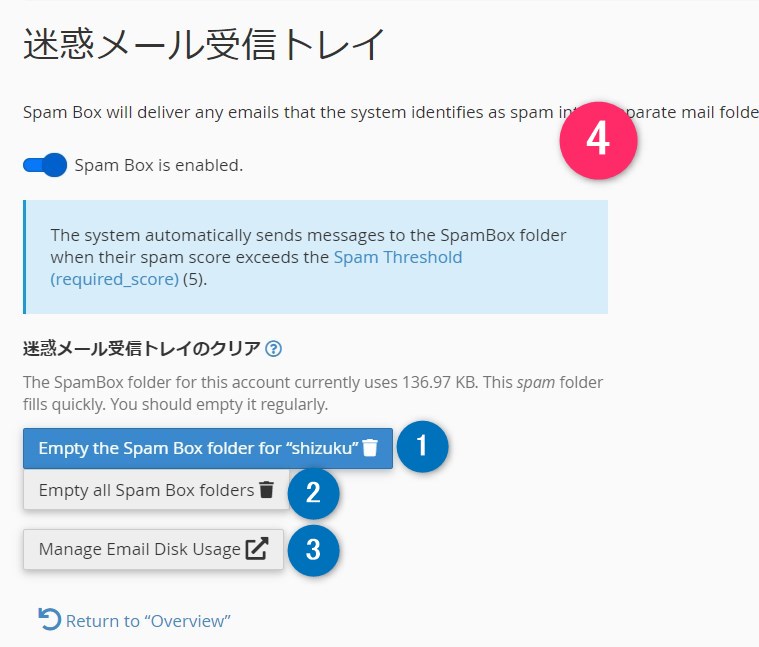
以上
