outlook2019でのメール設定方法は以下の通りです。
本記事は このバージョンで設定、送受信確認しました。

1.mailtest@shizuku.net というサンプル用メールアドレスを設定してみます。
自分のメールアドレスに置き換えて考えてください。
新規メールアドレスを追加する画面で詳細オプションのところを
自分で自分のアカウントを手動で設定にチェックを入れて、接続をクリック
注意:自動設定しないでください。
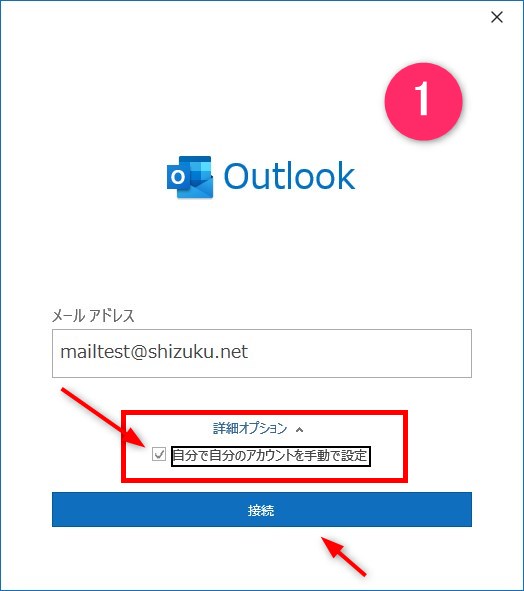
2.接続をクリックするとこの画面になります。popを選択する
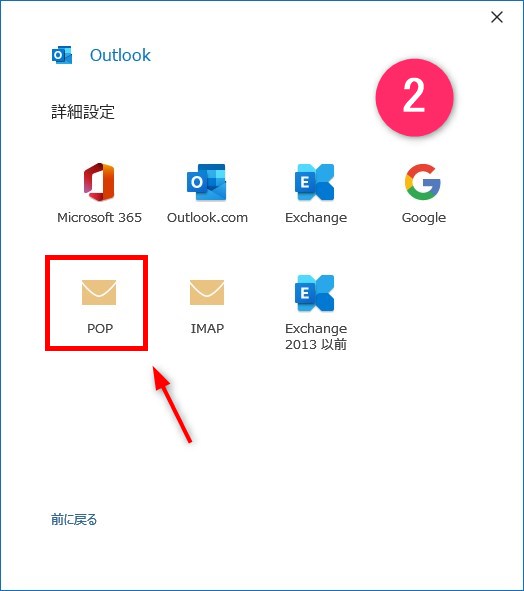
3.次の画面では、メールアドレスのパスワードを入力
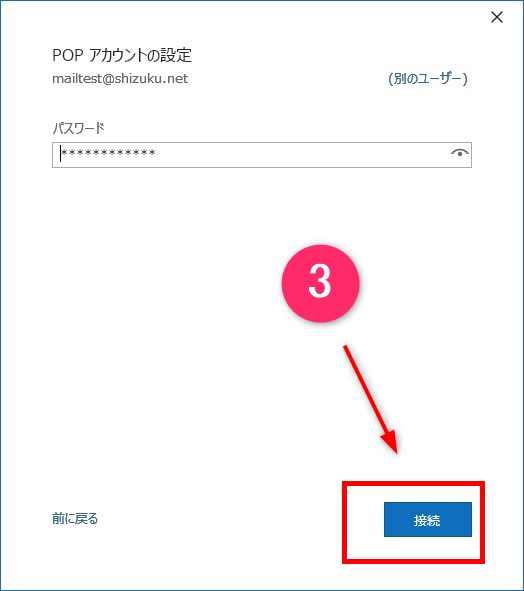
4.警告メッセージが2回出ます。どちらも はい をクリック
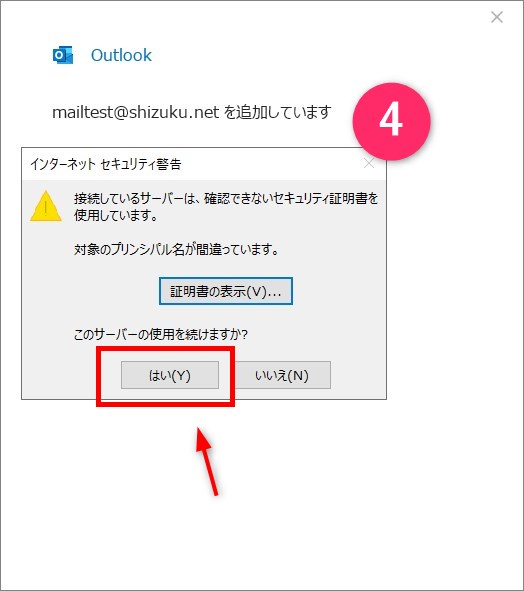
5.2回目の警告画面 これも はい をクリック
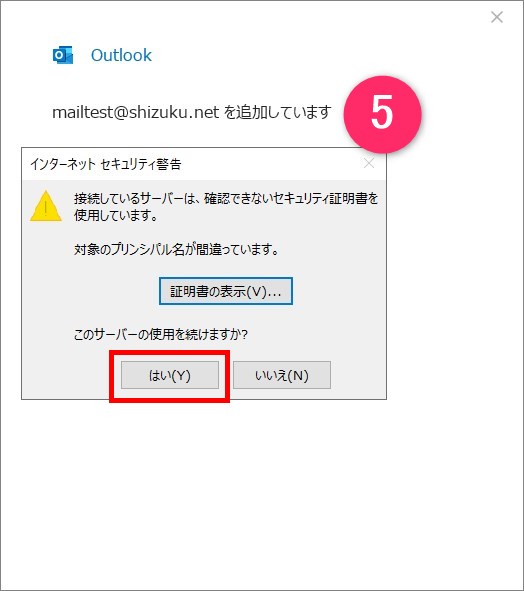
6.これで正常に追加された、とでますが、まだ設定は未完成です。
この画面では完了ボタンを押してください。引き続き詳細設定を行います。
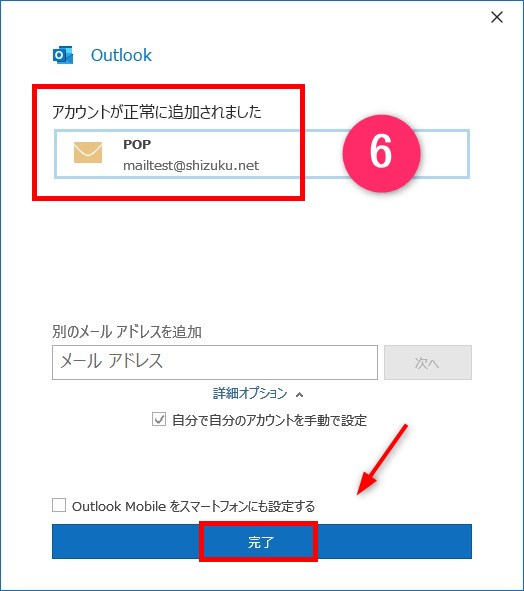
7.メールアドレス一覧のところに表示されている
今設定したメールアドレスのところで右クリックしてメニューを表示させ、
アカウントのプロパティ クリックしてください。
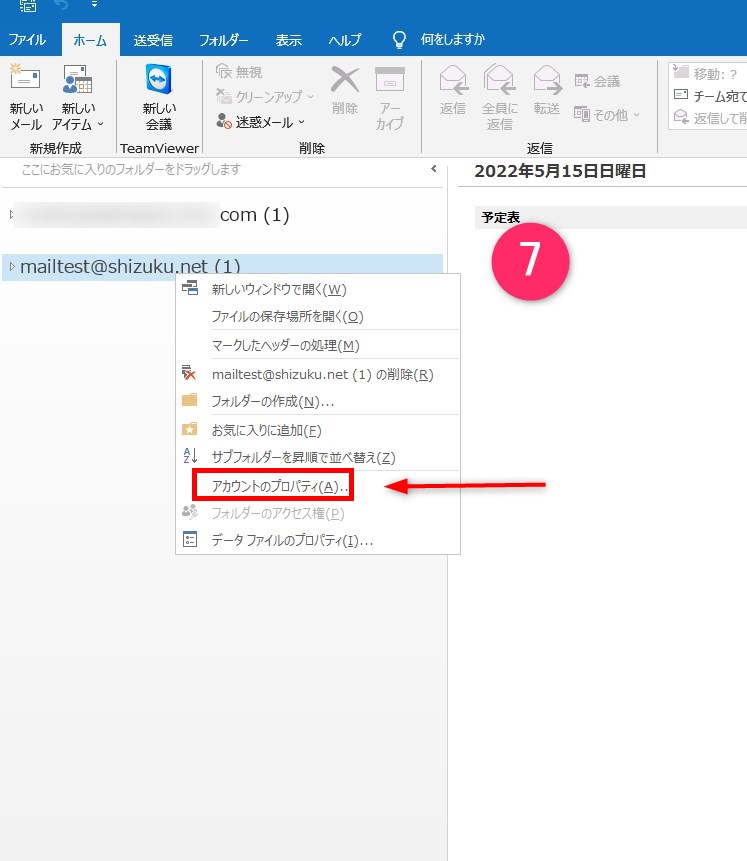
8.アカウント情報という画面になりますので、アカウントの設定を開きます。
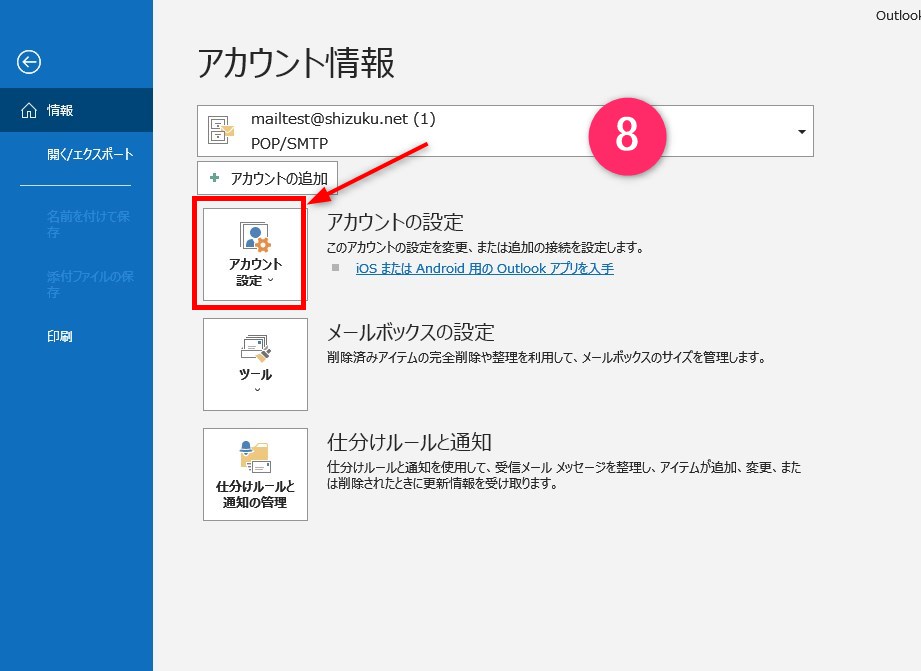
9.アカウント設定を開いたメニューで最下位にあるプロファイルの管理を選択 クリック
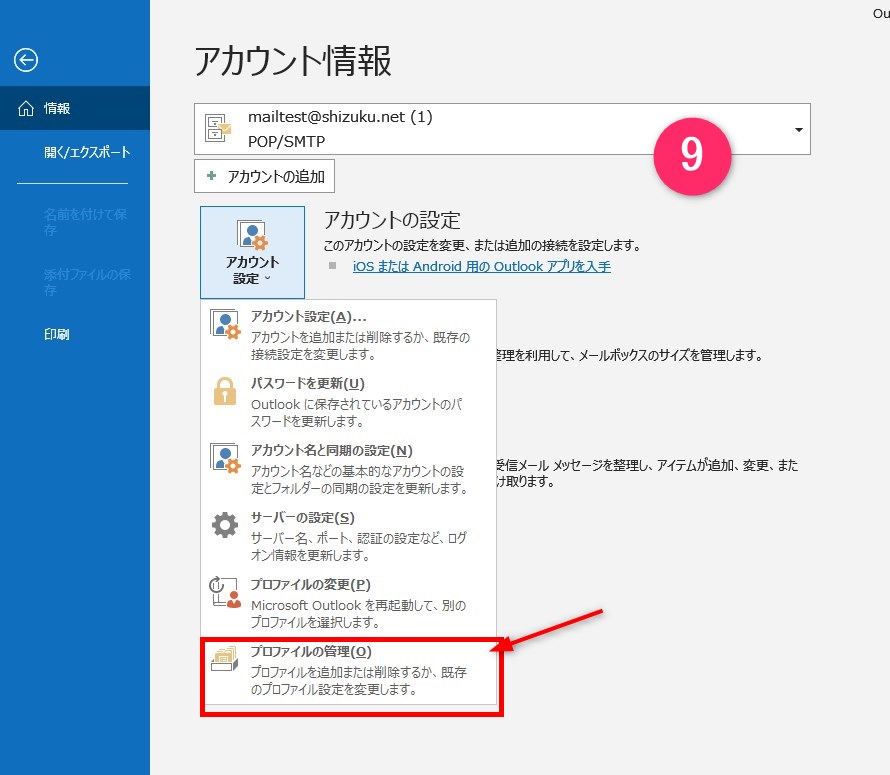
10.メール設定というメニューがでますので、電子メールアカウントをクリック
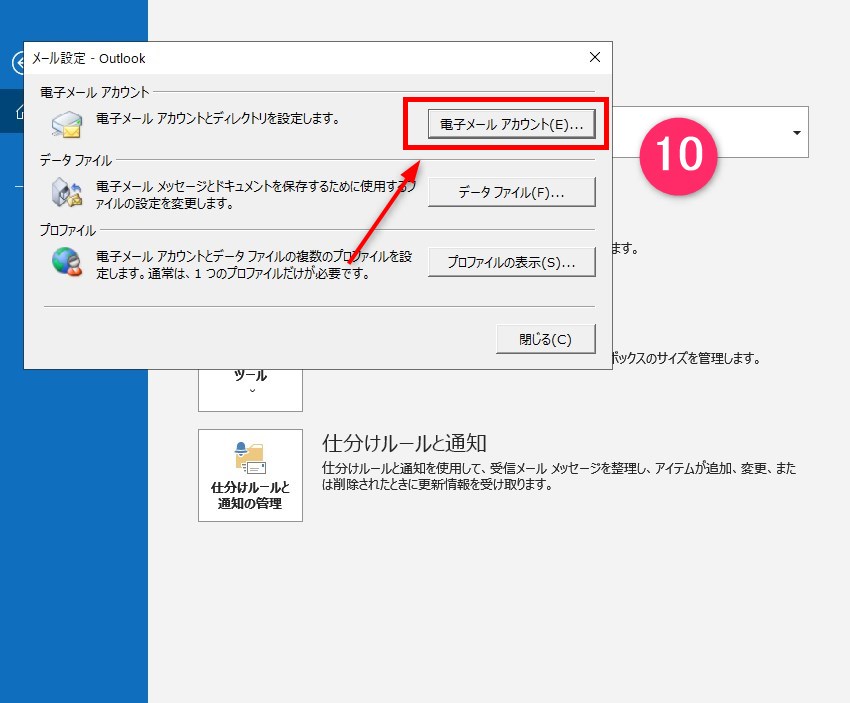
11.今設定したメールアドレスを選択して 変更 をクリック
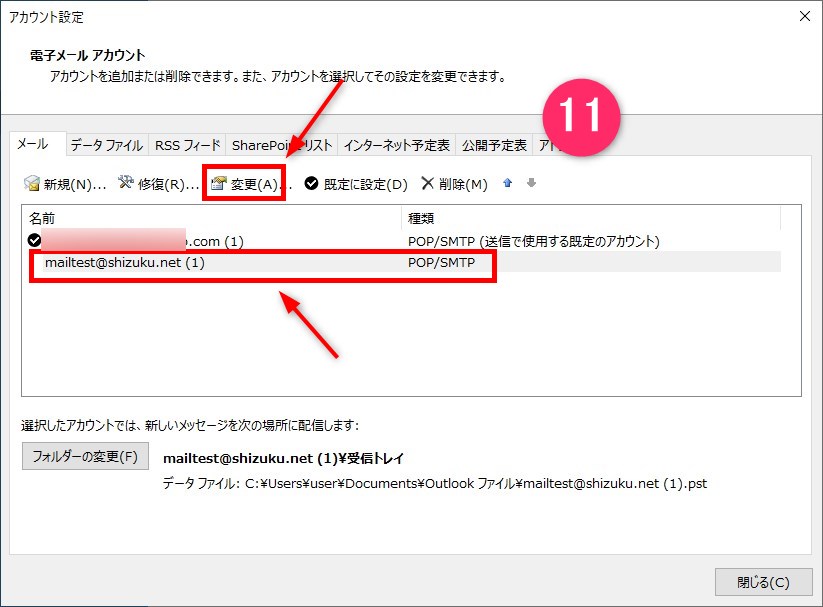
12.出てきた画面で 受信メールサーバー、送信メールサーバーを
mail.ドメイン名に変更いまは、mailtest@shizuku.net というメールアドレスを
設定していますので、mail.shizuku.net に変更、各自自分のドメイン名に置き換えてください。
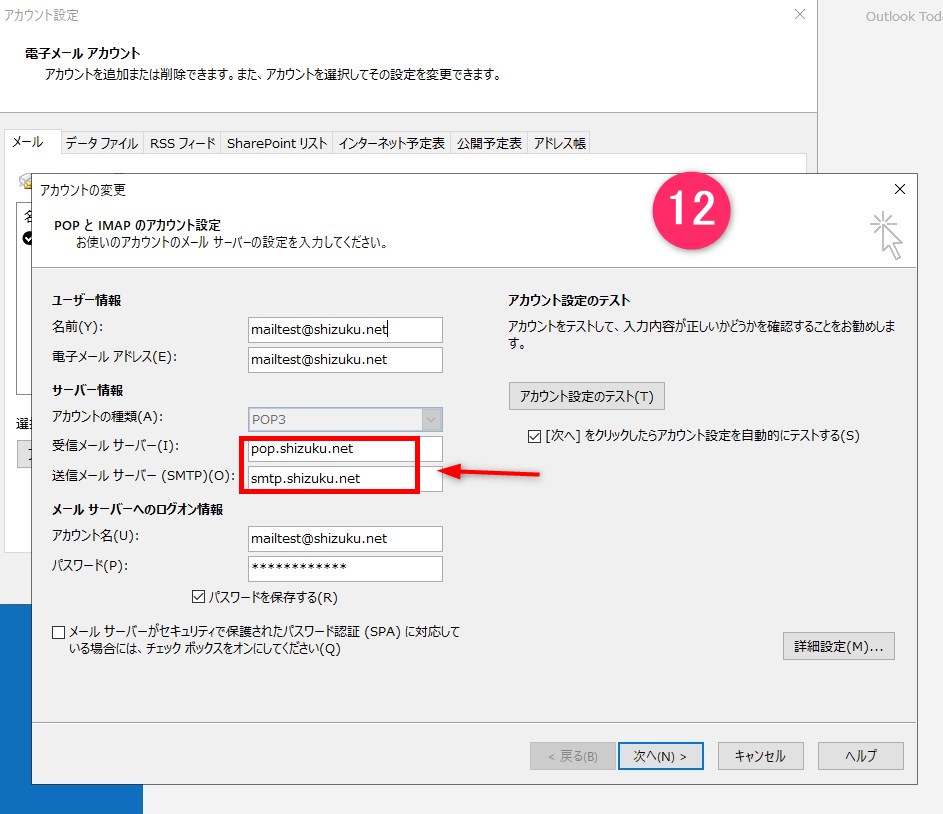
13.mail.自分のドメイン名 に置き換えた画面はこんな感じ
ここだとmail.shizuku.net になってます。つぎに右下の詳細設定をクリック
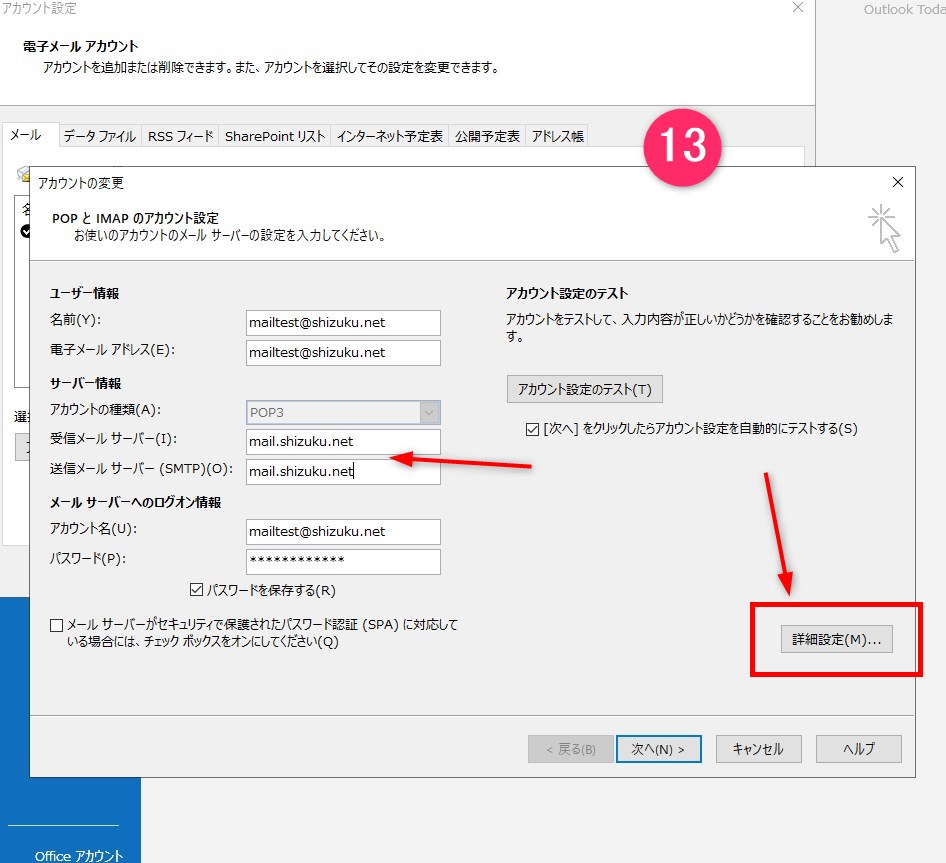
14.出てきた画面で 詳細設定タブを開く ここでは4箇所修正
1.受信サーバー横の番号を 995 から 110 に変更
2.このサーバーでは暗号化された接続が必要 のチェックを外す
3.送信サーバー横の番号を465から 587に変更
4.使用する暗号化接続の種類を SSL/TLS から STARTTLS に変更
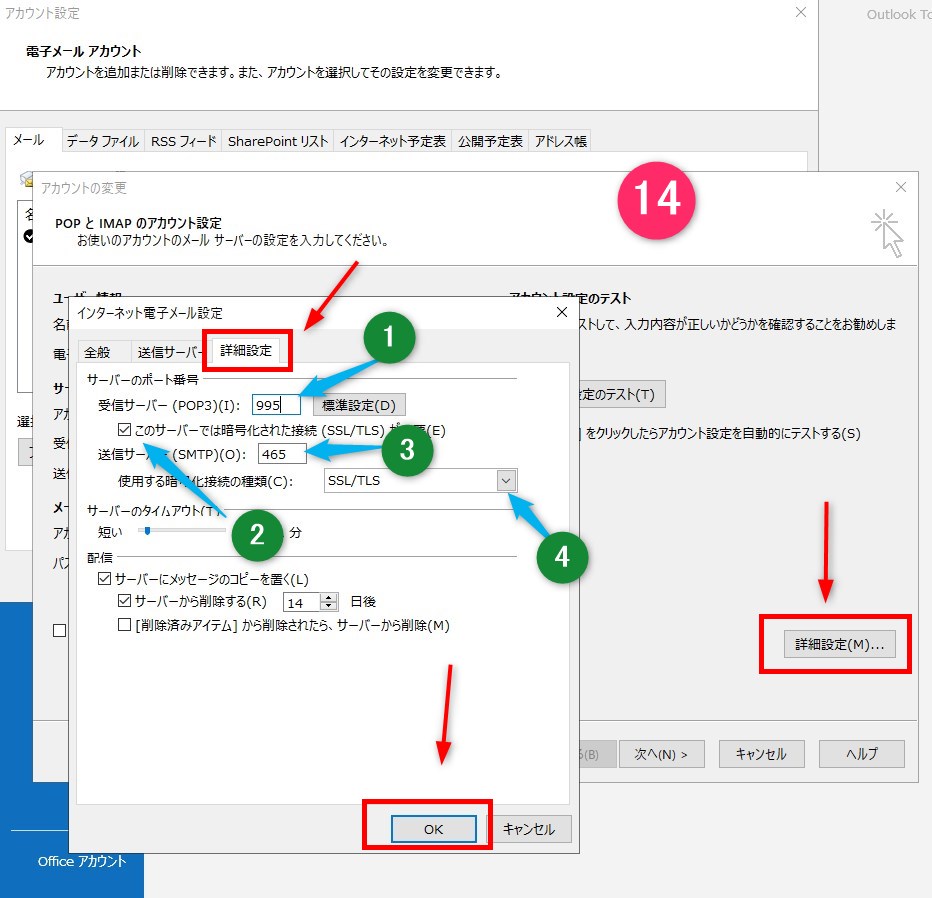
15.変更した画面は次の通り 4箇所変更して 完了クリック
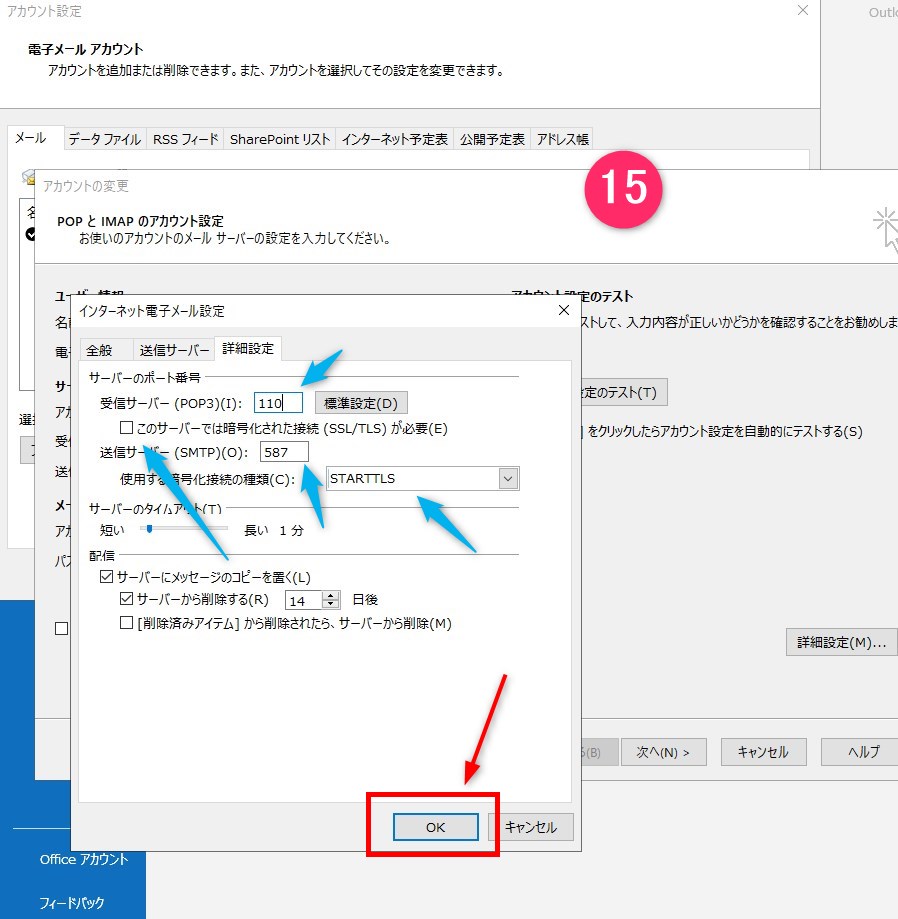
16.するとこの画面になりますので、次へ をクリック
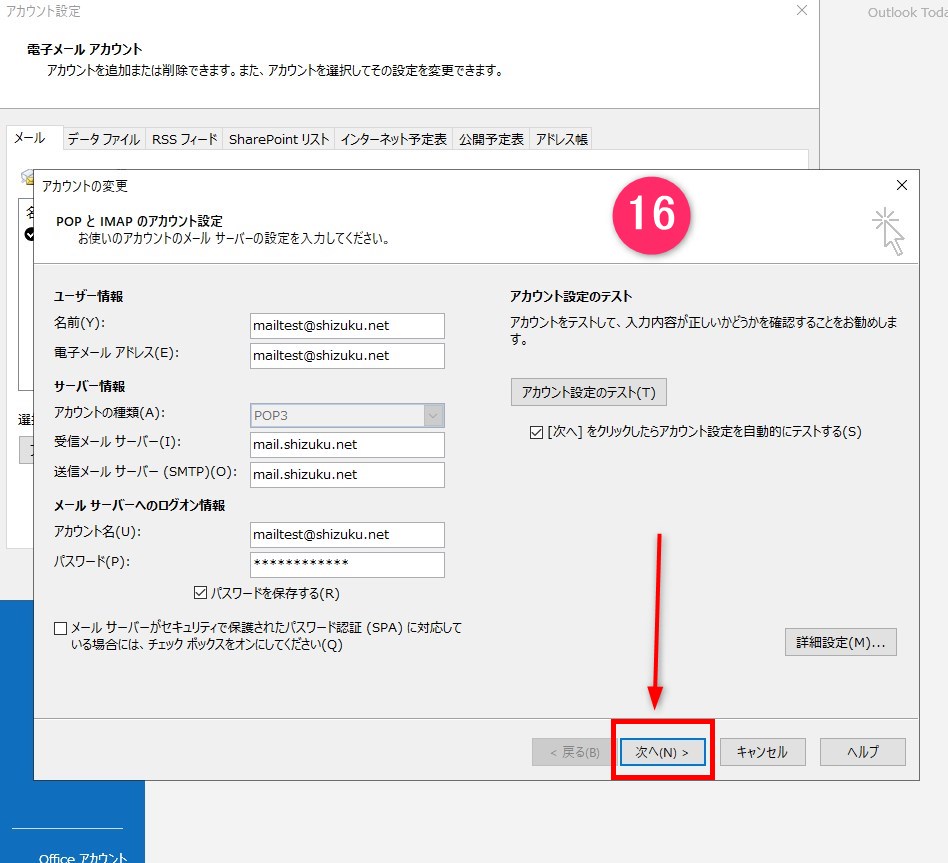
17.自動的に送受信テストが始まります。どちらも完了するはず。
もし、完了しないなら途中で何か間違っています。完了したら 閉じるをクリック
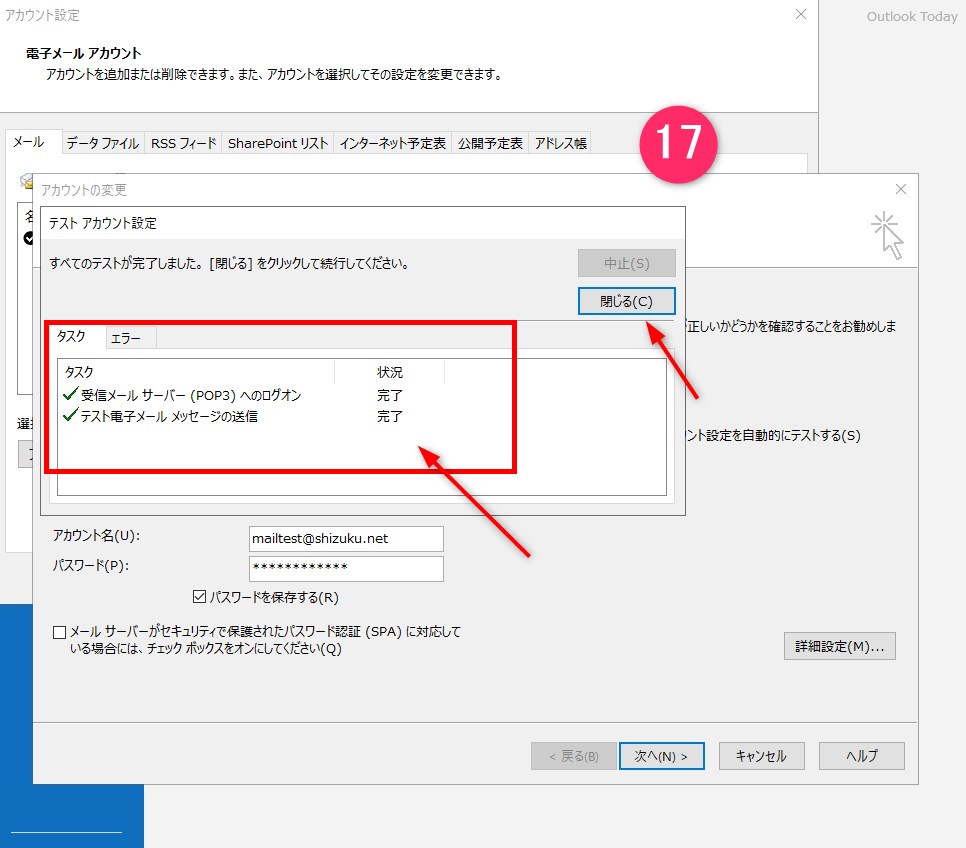
18.すべて完了しましたと表示されますので、完了ボタンをクリック
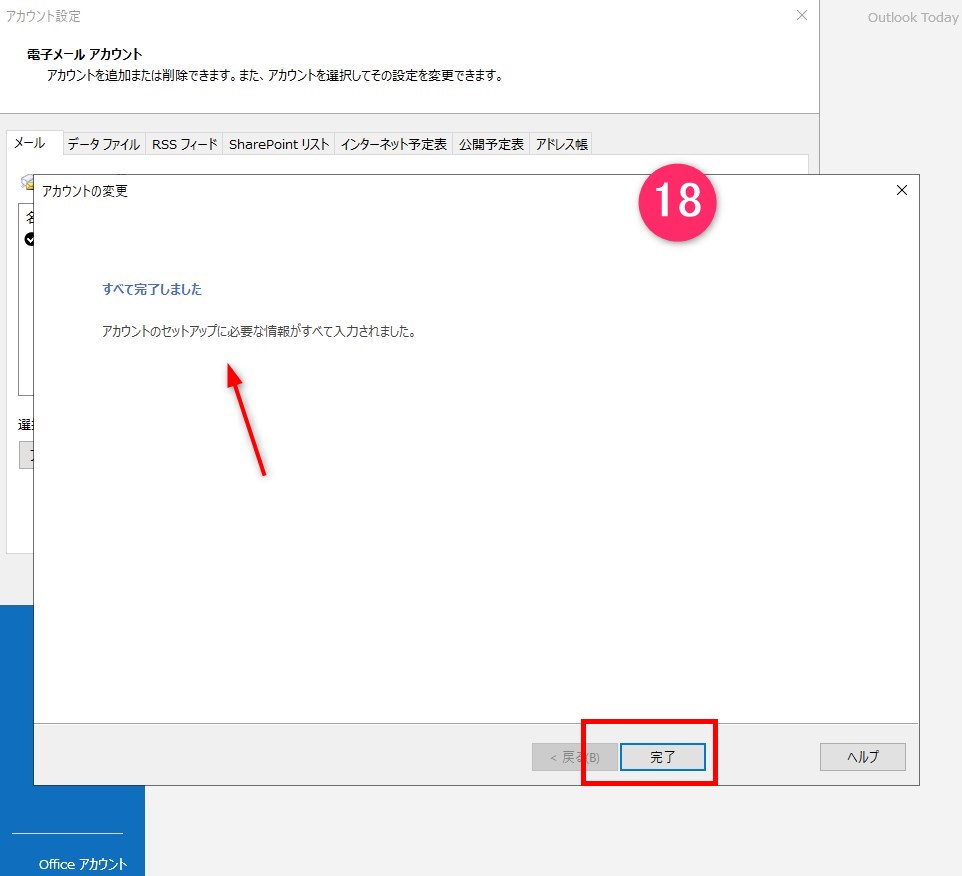
19.次の画面に変わります。閉じるをクリック
これでOUTLOOK2019 でのメールアドレスの設定が完了しました。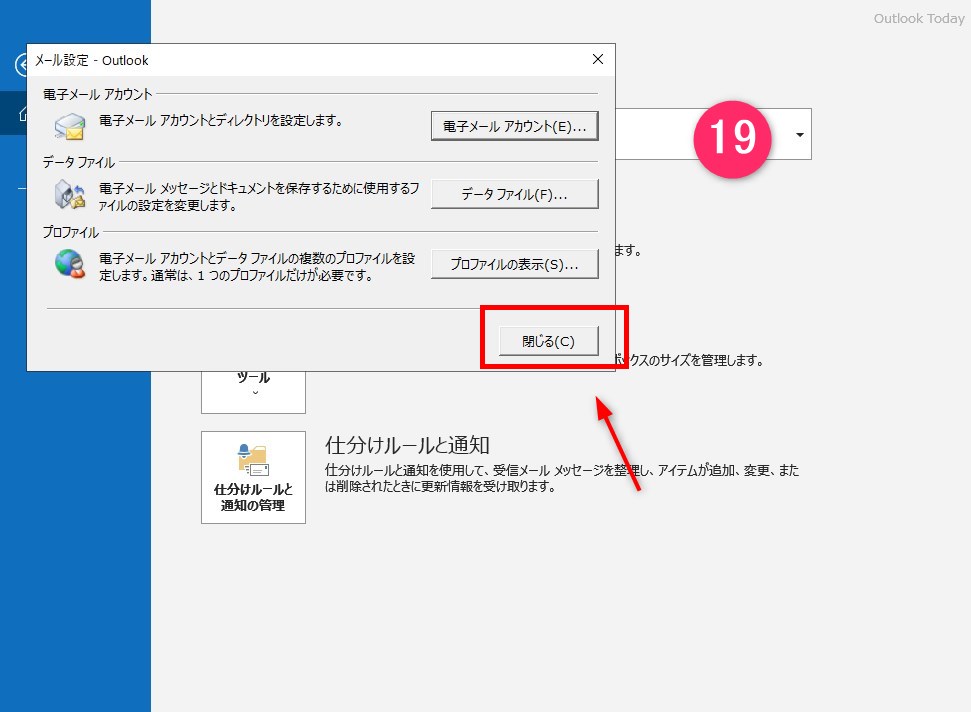
もし、うまくいかない場合、サポート窓口から照会してください。
販売開発 営業・サポート しみず
