cpanel の表示スキンは jupiter にしてください。表示スキン変更方法はこの記事を参考に
- 新規メールアカウント作成方法
- その1 cpanel へログインして 電子メール>電子メールアカウント を選択クリック
- その2 開いた画面で 作成 をクリック
- その3 ここでは new@shizuku.net というメールアドレスを作成してみます。
- その4 同じ画面で下部は次の表示です。 作成 をクリック これで new@shizuku.net というメールアカウントが作成されました。
- その5 作成された new@shizuku.net がメールアカウント一覧に表示されています。
- 自分が利用しているメールソフトに設定する場合、メールソフトによって設定方法が違いますので、ご注意ください。
- 標準的な設定情報は以下の通りです。 shizuku.net の部分を自分のドメイン名に置き換えてください。
新規メールアカウント作成方法
その1 cpanel へログインして 電子メール>電子メールアカウント を選択クリック
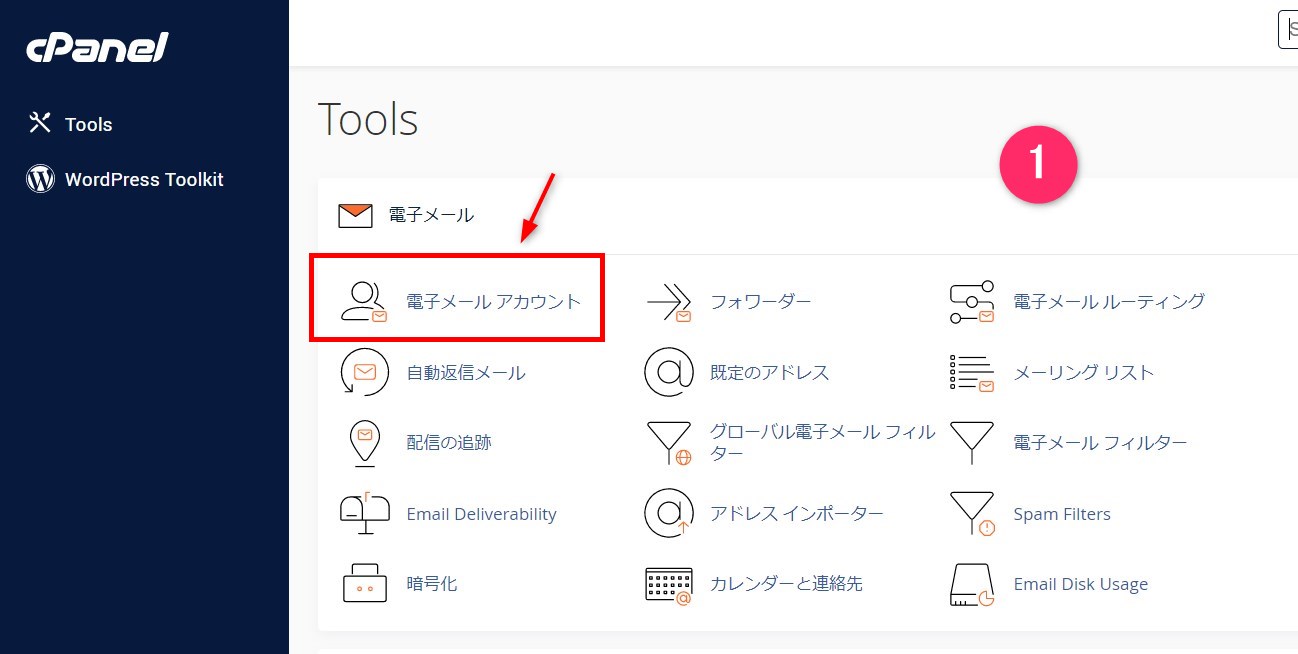
その2 開いた画面で 作成 をクリック
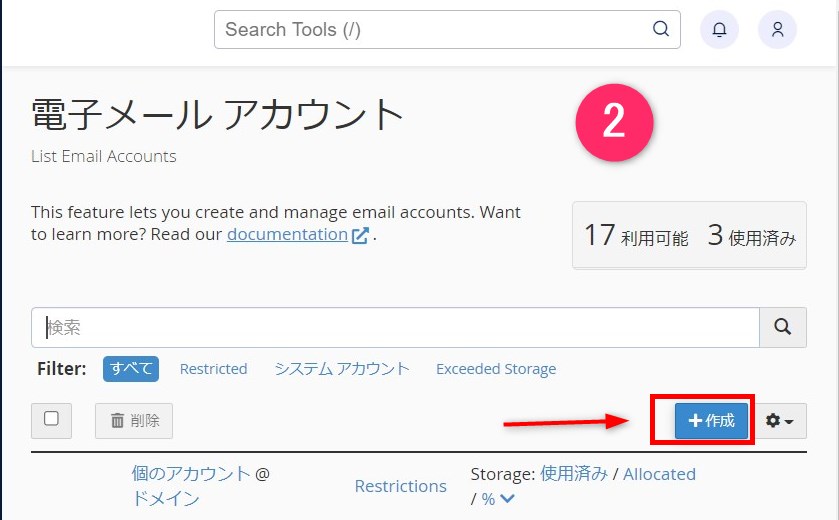
その3 ここでは new@shizuku.net というメールアドレスを作成してみます。
ユーザー名のところに new と記入 パスワードは自動生成を利用するので、生成 をクリック
自動生成されたパスワードはコピーして、どこかへメモしてください。
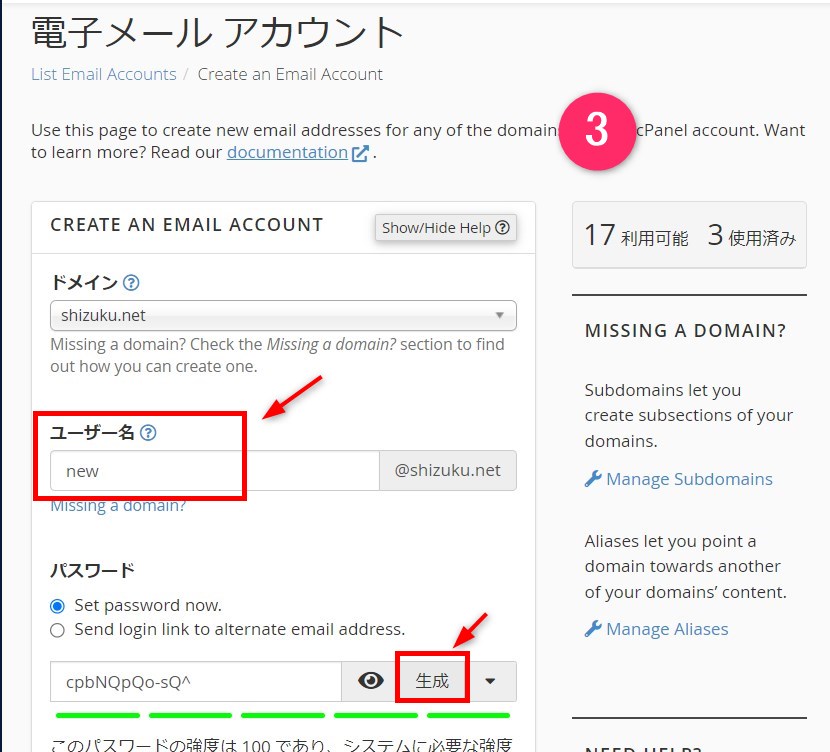
その4 同じ画面で下部は次の表示です。 作成 をクリック これで new@shizuku.net というメールアカウントが作成されました。
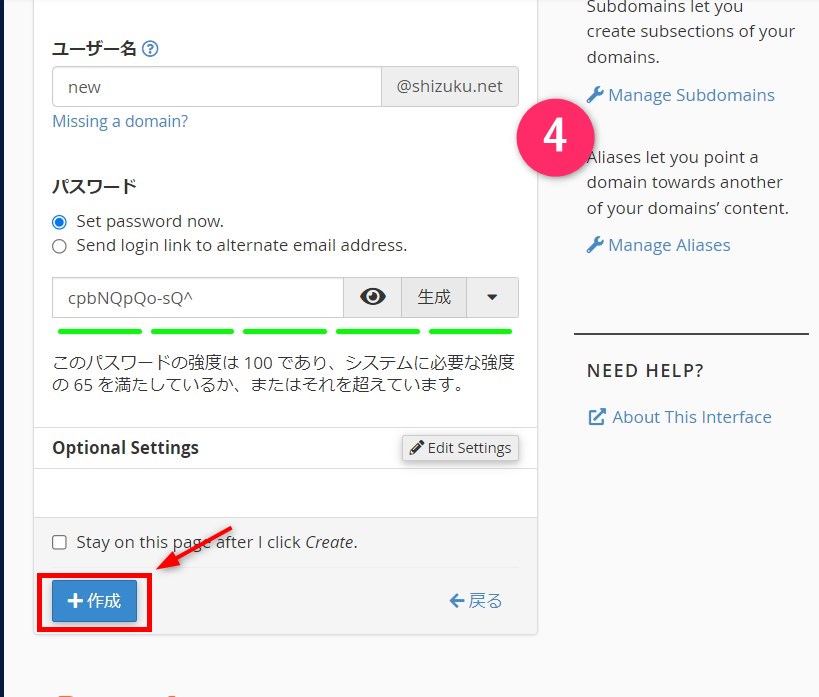
その5 作成された new@shizuku.net がメールアカウント一覧に表示されています。
利用しているブラウザによって、(このサンプルではchromeです) 「パスワードを保存しますか?」 というポップアップが表示されることがあります。
このポップアップについては 「使用しない」をクリックしてください。
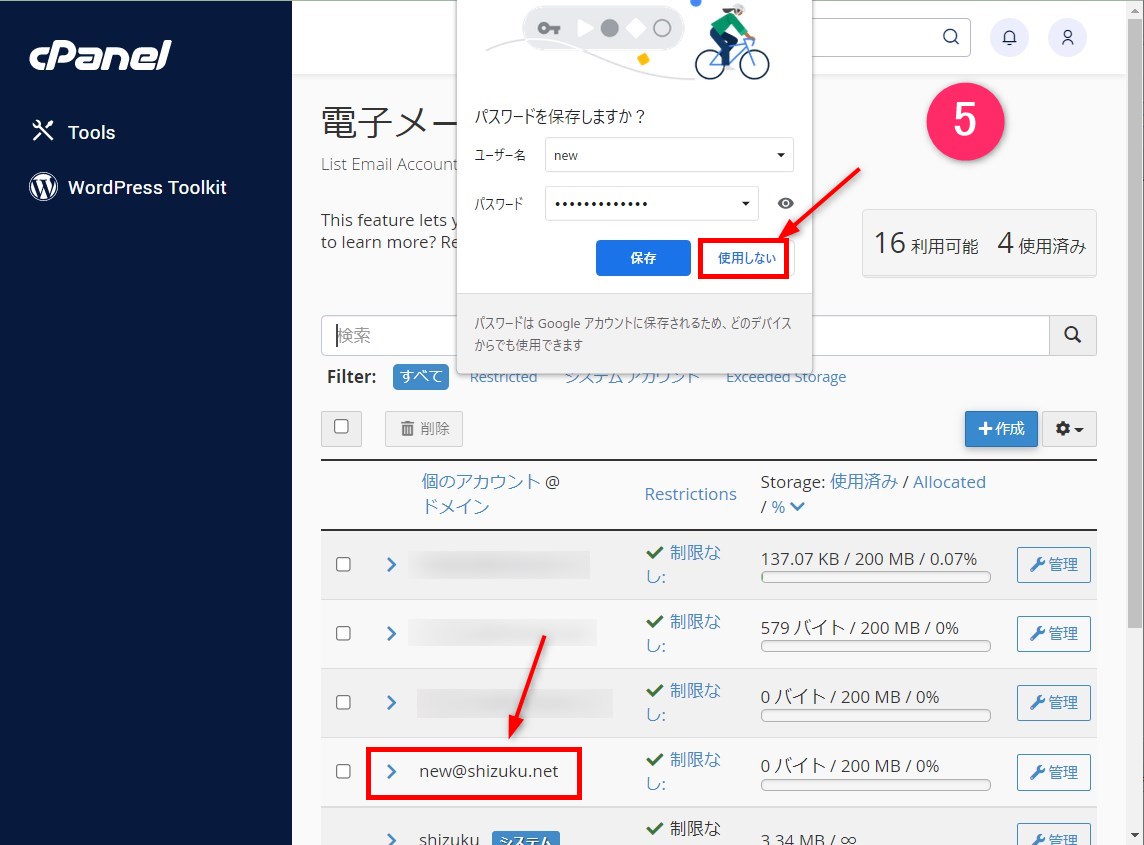
以上で、新しいメールアカウントが作成できました。
自分が利用しているメールソフトに設定する場合、メールソフトによって設定方法が違いますので、ご注意ください。
outlook2019以上はこの記事 をそれぞれ参考にしてください。
その他のメールソフトを利用している人で設定方法が分からない人は
サポート窓口でご照会ください。
標準的な設定情報は以下の通りです。 shizuku.net の部分を自分のドメイン名に置き換えてください。
送信メールサーバー、受信メールサーバー
mail.shizuku.net <赤字部分を自分のドメイン名に変更
受信形式 pop ポート番号 110
受信済みメールをサーバーから削除する期間 14日間
送信形式 smtp認証 暗号化方式 STARTTLS ポート番号 587
送信ID メールアドレスそのまま
例えば、上記サンプルの場合、new@shizuku.net が 送信IDです。
以上
